Bambu Lab LAN mode guide: Difference between revisions
m →Remote access: formatting change, removed redundant text |
mNo edit summary |
||
| Line 36: | Line 36: | ||
=Remote access= | =Remote access= | ||
==Octo Everywhere== | |||
OctoEverywhere provides remote monitoring for free (right now they are pledging to keep the basic tier free forever: https://web.archive.org/web/20250130134221/https://octoeverywhere.com/supporter, https://archive.is/wW0I8). | OctoEverywhere provides remote monitoring for free (right now they are pledging to keep the basic tier free forever: https://web.archive.org/web/20250130134221/https://octoeverywhere.com/supporter, https://archive.is/wW0I8). | ||
{| class="wikitable" | {| class="wikitable" | ||
|'''Step 1''' | |- style="height:7em" | ||
| style="width: 45px; background: #efefef;font-weight: bold;text-align: center" | '''Step 1''' | |||
| colspan="2" |Install OctoEverywhere on your network: they have a simple guide to get started: https://octoeverywhere.com/getstarted . I have a TrueNAS Scale server and I used their Docker image to setup a custom app (but I will probably create a community app for it). | | colspan="2" |Install OctoEverywhere on your network: they have a simple guide to get started: https://octoeverywhere.com/getstarted . I have a TrueNAS Scale server and I used their Docker image to setup a custom app (but I will probably create a community app for it). | ||
|- | |- | ||
| Line 49: | Line 48: | ||
|} | |} | ||
==Other ways== | |||
iOS app: <nowiki>https://jointcraft.app/</nowiki> | iOS app: <nowiki>https://jointcraft.app/</nowiki> | ||
Bambu companion app (in development): <nowiki>https://www.allaboutbambu.com/2024/09/26/unofficial-bambu-companion-app-for-ios-pre-released/</nowiki> | Bambu companion app (in development): <nowiki>https://www.allaboutbambu.com/2024/09/26/unofficial-bambu-companion-app-for-ios-pre-released/</nowiki> | ||
[[File:Parsec.jpg|thumb|Screenshot from the Parsec Android app. I can monitor everything and cancel/pause printing by pressing on the buttons]] | |||
If you still want to print remotely there are several possibilities. You can use Parsec (if you have a Windows or macOS machine on the printer's network) https://parsec.app/ to connect from your phone / laptop remotely to your local machine without setting up anything else network wise. | If you still want to print remotely there are several possibilities. You can use Parsec (if you have a Windows or macOS machine on the printer's network) https://parsec.app/ to connect from your phone / laptop remotely to your local machine without setting up anything else network wise. | ||
| Line 83: | Line 82: | ||
*'''Orca Slicer can't see the printer''' | *'''Orca Slicer can't see the printer''' | ||
Try disabling Windows firewall, adding the printer then reenabling it as suggested by u/icegrandpa | Try disabling Windows firewall, adding the printer then reenabling it as suggested by u/icegrandpa | ||
*'''Try allowing Orca Slicer through the firewall in Windows Defender.''' | |||
Windows 10 Go to the start icon on the toolbar, go to settings, Network and settings, WiFi. The wifi network you are connected to should be shown, make sure this is the same network your printer is connected to, and click on it, click on "configure firewall and security settings. a warning box will popup, click yes, click allow an app through the fire wall, click change settings, you can now click the box allow another app, click browse, go to the orca slicer executable, usually in c: program files/ orcaslicer/ orca-slicer.exe. and select it. make sure the check box is ticked for private and or public, as you require, then click ok. | |||
For general Orca Slicer questions/help try their Discord: https://discord.com/invite/P4VE9UY9gJ | For general Orca Slicer questions/help try their Discord: https://discord.com/invite/P4VE9UY9gJ | ||
=Resources= | =Resources= | ||
Revision as of 00:28, 31 January 2025
🔔This is a user-submitted guide
This guide is submitted by community member User:Tzeny, and is presented from their perspective, with various modifications from Consumer Action Taskforce members.
What is presented here is not objective information about a company's relation to consumer rights and does not follow the Consumer Action Taskforce Wiki's usual content guidelines.
This is a guide intended to give you more rights over your purchase. Inclusion of guides such as this one is only permitted in certain circumstances described in the article types page.
This guide may be incomplete and the information in it may have not been validated or updated. For more information see the discussion around it.
- For official mission and guidelines, please see our Mission statement
If you believe this notice has been placed in error, please visit the #appeals channel on our Discord server: Join Here.
Hi everyone, I just thought I'd share my experience with using my P1S offline and blocking its access to the internet from your router (just in case Bambu Lab decides to do something about all the users refusing to update their firmware and disconnecting from their cloud).
Turning on LAN-only mode
I have a P1S with the 01.07.00.00 firmware and an AMS with the 00.00.06.49 firmware (both latest at the time of writing, I performed the update via the internet when I first got my printer one month ago).
| Step 1 | I turned on LAN only mode using Bambu Lab's guide: https://wiki.bambulab.com/en/knowledge-sharing/enable-lan-mode.
Basically you go into your printer's settings, scroll to LAN only mode and set it to ON. This logs you out and supposedly disconnects your printer from their servers, but since it is still connected to WiFi it theoretically could call home if it wanted. We'll take care of that in step 5. |
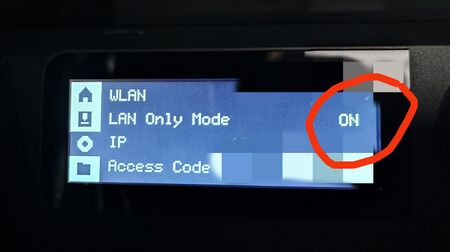 |
| Step 2 | I uninstalled both the Handy Android app and Bambu Studio, I won't be using those anymore. | |
| Step 3 | I downloaded Orca Slicer 2.2.0 (latest at the time of writing): https://github.com/SoftFever/OrcaSlicer/releases/tag/v2.2.0 . After you follow the link scroll down to the bottom of the page to the Assets section, and pick the right one for you operating system. | 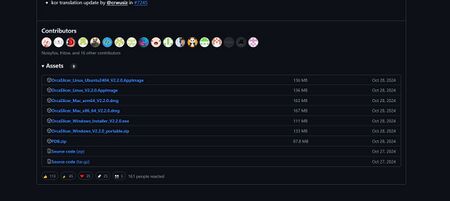 |
| Then I installed it, opened it, installed the Bambu network plugin (no way to use the printer remotely without it yet :( ), did not log in with a Bambu Labs account and went to the Device page.
Top left corner click on the "No printer +" text and select your printer. With my P1S I still have full functionality (including live view). |
 | |
| Important Note: After everything is working remember to turn on Stealth Mode so that Orca won't attempt to communicate with Bambu's cloud. |  | |
| Step 4 | I got my printer's MAC address from Settings -> MAC (scroll all the way down). |  |
| Step 5 | I went into my router's settings (this depends on your manufacturer, send me a DM if you are not sure how to do it), parental controls and added a new rule based on the printer's MAC, to permanently disable its internet access. | 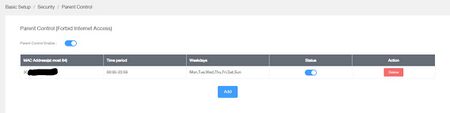 |
And that's it, you have a completely offline printer, that can't access the internet and that you can monitor and view from within your network.
Remote access
Octo Everywhere
OctoEverywhere provides remote monitoring for free (right now they are pledging to keep the basic tier free forever: https://web.archive.org/web/20250130134221/https://octoeverywhere.com/supporter, https://archive.is/wW0I8).
| Step 1 | Install OctoEverywhere on your network: they have a simple guide to get started: https://octoeverywhere.com/getstarted . I have a TrueNAS Scale server and I used their Docker image to setup a custom app (but I will probably create a community app for it). | |
| Step 2 | Install OctoEverywhere on your phone: on my phone I went to https://octoeverywhere.com/dashboard and added it to my home screen. You can also use 3rd party apps, however those are not included in the free tier (you get 14 days of premium trial when you sign up, but I don't have any intention of paying for it) | 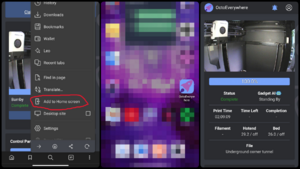 |
Other ways
iOS app: https://jointcraft.app/
Bambu companion app (in development): https://www.allaboutbambu.com/2024/09/26/unofficial-bambu-companion-app-for-ios-pre-released/
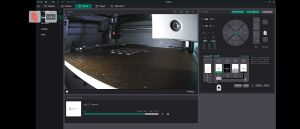
If you still want to print remotely there are several possibilities. You can use Parsec (if you have a Windows or macOS machine on the printer's network) https://parsec.app/ to connect from your phone / laptop remotely to your local machine without setting up anything else network wise.
You just install it on both your host (machine connected to the same network as the printer) and you phone/laptop and you can use the home machine as if you were in front of it. I even use it to play games, it's got very low latency.
You can also set up a personal VPN using something like https://tailscale.com/, and then you can connect to the printer from your laptop even when you're away.
You can also use remote desktop connection, but I find it's wonkier than Parsec. This video https://www.youtube.com/watch?v=wYW37thazo0 explains how to do so.
Conclusion
Although using the Handy app was easier, I always felt a bit queasy at the idea of all of my prints going through their cloud. This latest 'security' update was just the last drop for me. Using this short guide YOU maintain full control over YOUR printer, and nobody else gets to see everything you print. You can even upgrade the firmware offline if you so chose https://wiki.bambulab.com/en/p1/manual/P1-firmware-update-from-SD-card . At the end of the day, their printers are amazing machines, especially for the price point, and I can live with the compromise of using LAN only mode with parental controls to ensure I maintain full control over mine.
Q&A
If you have any questions please leave them in the comments or as a PM and I will update this post with the answers.
- Orca slicer can't detect/connect to the printer (X1C, may be applicable to all)
u/recrudesce suggests make sure your Windows Firewall isn't blocking the port that Bambu uses for SSDP udp/2021. If you are having issues and your Windows Firewall is on, in the Windows Defender Firewall app, create an Inbound rule to allow udp ports 1900 and 2021. It'll work after that.
- Orca slicer asks for access code every time
u/KeepCalm76 pointed to this fix that worked for them: https://github.com/SoftFever/OrcaSlicer/issues/6169#issuecomment-2330205871
- Blocking a MAC address on UniFi
u/TheBeard_ pointed to this resource https://help.ui.com/hc/en-us/articles/18565355579799-MAC-Address-Restricting
- Orca Slicer error 4020 Can't upload file to FTP server
This can happen for 3MF files, you have to export the objects as STLs and import then into a new project: https://www.youtube.com/watch?v=lWDNa2Pytlo
- Orca Slicer can't see the printer
Try disabling Windows firewall, adding the printer then reenabling it as suggested by u/icegrandpa
- Try allowing Orca Slicer through the firewall in Windows Defender.
Windows 10 Go to the start icon on the toolbar, go to settings, Network and settings, WiFi. The wifi network you are connected to should be shown, make sure this is the same network your printer is connected to, and click on it, click on "configure firewall and security settings. a warning box will popup, click yes, click allow an app through the fire wall, click change settings, you can now click the box allow another app, click browse, go to the orca slicer executable, usually in c: program files/ orcaslicer/ orca-slicer.exe. and select it. make sure the check box is ticked for private and or public, as you require, then click ok.
For general Orca Slicer questions/help try their Discord: https://discord.com/invite/P4VE9UY9gJ
Resources
Custom open source firmware for the X1 series: https://github.com/X1Plus/X1Plus
I've created a GitHub repository with all the current firmware files and network plugins, both those installed on my computer that work right now and the current versions from their CDN: https://github.com/Tzeny/bambulabs_plugins_firmware . Feel free to make a PR to add your own currently functioning plugins and firmware.
Plugin that enables uploading from Orca Slicer to Bambu printer in LAN mode without their network plugin: https://github.com/pandaprint-dev/pandaprint
Overview of the situation and how to protest it: https://www.reddit.com/r/BambuLab/comments/1i3gq1t/why_you_should_care_about_bambu_labs_removing/
EU based consumers are entitled to a guarantee of conformity for 24 months after purchase as pointed out by u/Royal-Moose9006 , everyone living there should look into it in case things get out of hand: https://europa.eu/youreurope/business/dealing-with-customers/consumer-contracts-guarantees/consumer-guarantees/
Original post
"LAN mode with live view, remote monitoring+control and blocked internet access - a five step guide" by /u/Tzeny on reddit. Sourced Jan 20 2025
